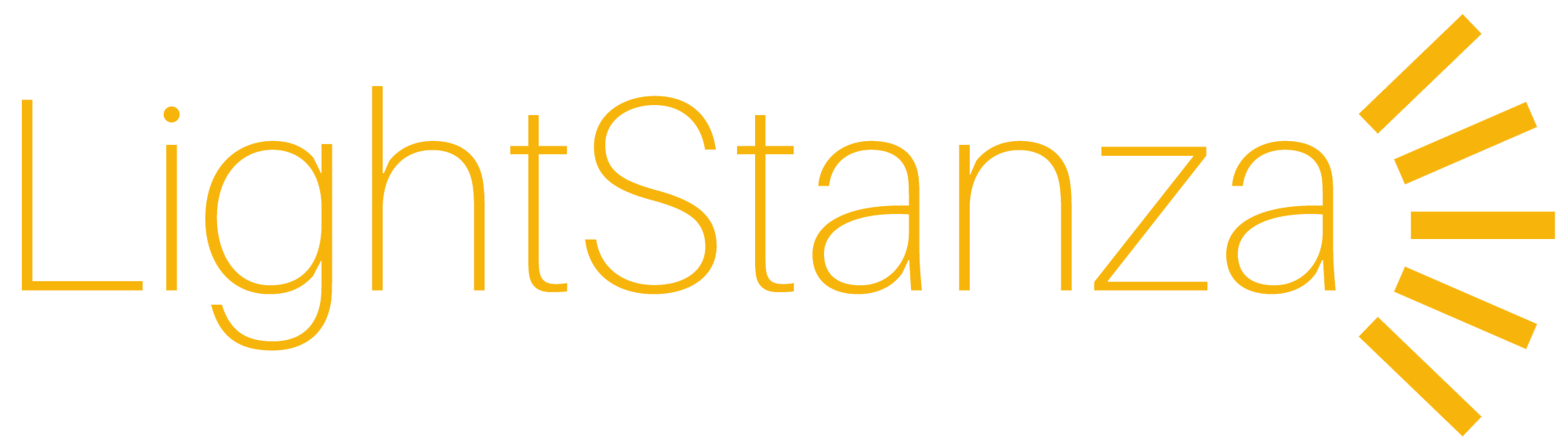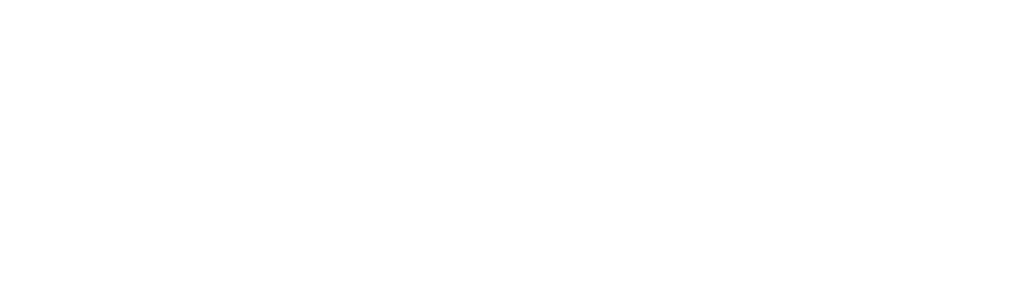Notifications
Clear all
Revit Plugin
Reference Guides
1
Posts
1
Users
0
Reactions
30.3 K
Views
0
12/03/2019 7:37 pm
Topic starter
How do I use the Revit plugin for LightStanza?
Answer
Add a comment
Add a comment
Topic Tags
1 Answer
0
12/03/2019 7:38 pm
Topic starter
LightStanza Plugin for Revit allows you to transform your Revit rooms into LightStanza illuminance grids (required for LEED credit). Here's how to use it:
- Download the LightStanza plugin for Revit, and follow the download instructions provided by the Autodesk App Store.
- Make Revit rooms that you would like to be tagged as illuminance grids in LightStanza. To learn how to create rooms in Revit, click here.
- If your model has any linked files, remove the links or bind them into a single .rvt file in order to avoid errors. To learn how to work with linked files, click here.
- Once you have made a room to represent each illuminance grid, make sure you are in the default “{3D}” view.
- Make sure your model is in the correct project phase before bringing it into LightStanza. For more information on project phases, click here.
- Click the “Export to LightStanza” button on the LightStanza plugin for Revit.

- A popup will appear before your model exports, where you can choose export settings.
- Automatically remove all furniture from your model: If this is checked, LightStanza will automatically remove furniture from your model that is not necessary for daylight analysis. This will improve the performance of your model during export and inside of LightStanza.
- Choose a height for your illuminance grids: Here you can choose between United States and European standards for workplane height, which is the distance your illuminance grids are from the floor.

- If any of your rooms do not translate to illuminance grids, you will get a warning message that includes the names of problematic rooms. If you get this warning, you can click "Cancel" to ignore those rooms and export to LightStanza without them, or see the workarounds section.
- If your model has linked files, you will get a warning message because LightStanza will only upload what is in the main file, and not what is linked. You will need to remove the links or bind them into a single .rvt file in order to avoid errors. To learn how to work with linked files, click here.
- Then you will be required to enter your LightStanza username and password.

- When export is complete, your model will automatically open in LightStanza, where you can begin simulating results. Your Revit rooms will automatically be listed as illuminance grids in the left Illuminance Grids panel in LightStanza, where you can turn them on, off, flip them, rename them, and measure annual and point-in-time illuminance from them.
Add a comment
Add a comment
Forum Jump:
Related Topics
-
SketchUp Extension
6 years ago
-
Modeling Unit Skylights
6 years ago
-
Creating windows
6 years ago
-
Illuminance Grids in Rhino
6 years ago
-
Illuminance Grids in Revit
6 years ago
Forum Information
- 4 Forums
- 37 Topics
- 59 Posts
- 0 Online
- 453 Members
Our newest member: Payal Chhabra
Latest Post: Separating Surfaces to Assign Different Materials
Forum Icons:
Forum contains no unread posts
Forum contains unread posts
Topic Icons:
Not Replied
Replied
Active
Hot
Sticky
Unapproved
Solved
Private
Closed