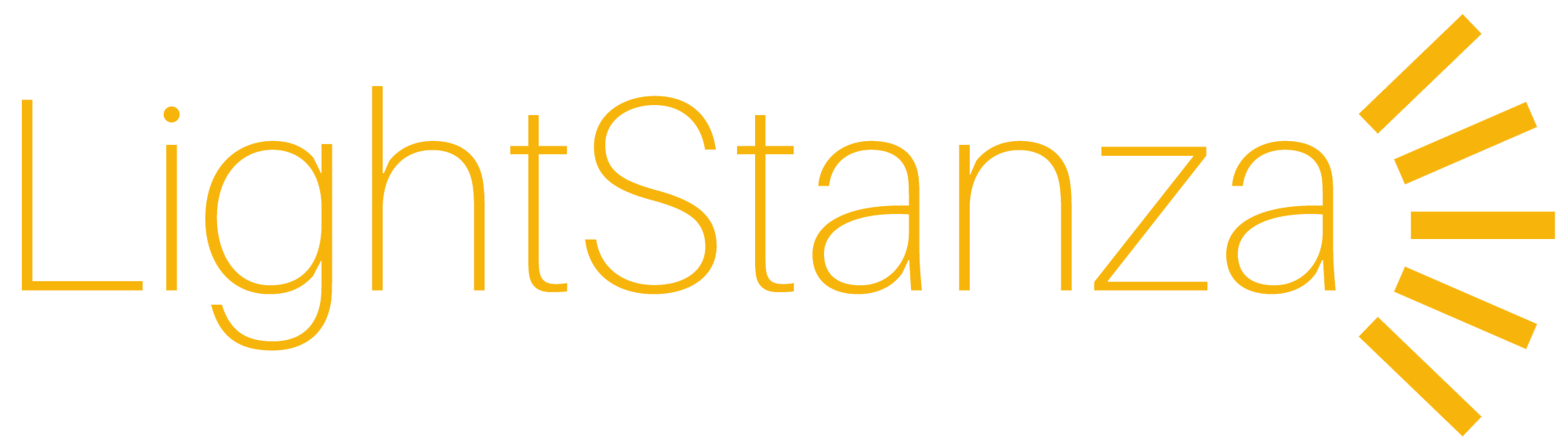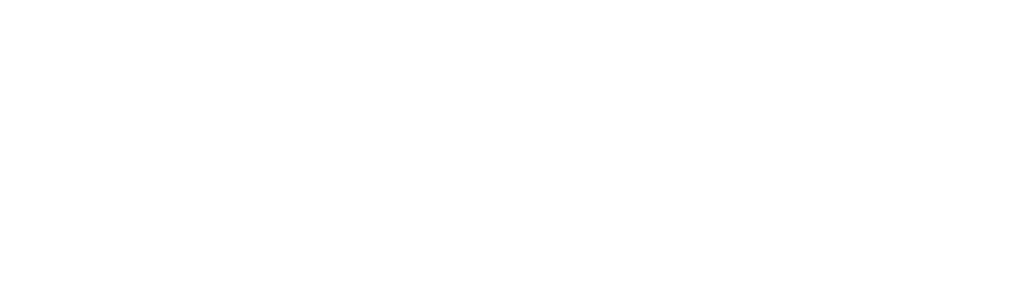Illuminance Grids in Revit
How do I create illuminance grids in Revit for upload into LightStanza?
The best method for creating illuminance grids in Revit are using the Revit plugin (download here)
and following these directions step by step:
LightStanza Plugin for Revit allows you to transform your Revit rooms into LightStanza illuminance grids (required for LEED credit). Here's how to use it:
- Download the LightStanza plugin for Revit, and follow the download instructions provided by the Autodesk App Store.
- Make Revit rooms that you would like to be tagged as illuminance grids in LightStanza. To learn how to create rooms in Revit, click here.
- If your model has any linked files, remove the links or bind them into a single .rvt file in order to avoid errors. To learn how to work with linked files, click here.
- Once you have made a room to represent each illuminance grid, make sure you are in the default “{3D}” view.
- Make sure your model is in the correct project phase before bringing it into LightStanza. For more information on project phases, click here.
- Click the “Export to LightStanza” button on the LightStanza plugin for Revit.

- A popup will appear before your model exports, where you can choose export settings.
- Automatically remove all furniture from your model: If this is checked, LightStanza will automatically remove furniture from your model that is not necessary for daylight analysis. This will improve the performance of your model during export and inside of LightStanza.
- Choose a height for your illuminance grids: Here you can choose between United States and European standards for workplane height, which is the distance your illuminance grids are from the floor.

- If any of your rooms do not translate to illuminance grids, you will get a warning message that includes the names of problematic rooms. If you get this warning, you can click "Cancel" to ignore those rooms and export to LightStanza without them, or see the workarounds section.
- If your model has linked files, you will get a warning message because LightStanza will only upload what is in the main file, and not what is linked. You will need to remove the links or bind them into a single .rvt file in order to avoid errors. To learn how to work with linked files, click here.
- Then you will be required to enter your LightStanza username and password.

- When export is complete, your model will automatically open in LightStanza, where you can begin simulating results. Your Revit rooms will automatically be listed as illuminance grids in the left Illuminance Grids panel in LightStanza, where you can turn them on, off, flip them, rename them, and measure annual and point-in-time illuminance from them.
Workarounds to the LightStanza Plugin for Revit are listed below:
-
- Some Rooms Are Not Converted Into Illuminance Grids: Please note that sometimes special characters (e.g. square brackets) in room names can prevent them from being converted into illuminance grids. If you receive a warning about rooms not being converted properly, but do not see any room names listed, this is likely the case and you should check your room schedule and adjust names as needed.
Revit occasionally defines the boundries of rooms in ways that prevent them from being properly converted into illuminance grids. One common case is to have distinct spaces that are part of the same room, as shown below (the highlighted areas show a "single" room):

In this situation, you should split this space into two rooms (or one, if part of the space Revit defined is not desired). To do this, click on the "Architecture" tab at the top, and find the "Room & Area" section:
Use the "Room Separator" tool to draw lines that split the main room off from the second piece. If you would also like the separate piece to receive an illuminance grid, you can use the "Tag Room" tool to create another room for it.If there are additional rooms that are not converted to illuminance grids, you may have to create grids for these spaces manually. Once these are defined, you can export with the plugin as usual — grids that are both manually-defined and defined by rooms will be recognized by LightStanza.
- The Legacy LSGrid Plugin for Revit lets you assign your Revit "rooms" as illuminance grids for use in LightStanza. Here's how to use it:
- Download the LSGrid plugin for Revit, and follow the download instructions provided by the Autodesk App Store.
- Make Revit rooms that you would like to tag as illuminance grids for LightStanza. To learn how to create rooms in Revit, click here.
- Once you have made a room to represent each illuminance grid, make sure you are in the default “{3D}” view.
- Click the “Create Grids” button on the LSGrid plugin. A popup will appear to tell you how many illuminance grids you have created. You can also delete your illuminance grids by clicking the "Delete Grids" button on the LSGrid plugin.

- After you have created your illuminance grids, save your model and upload it to a design in LightStanza. Inside of your LightStanza design, your illuminance grids will be listed in the left Illuminance Grids panel. From there, you can turn them on, off, flip them, rename them, and measure annual and point-in-time illuminance from them.
- Please be sure to check this list of caveats when using the LSGrid Plugin:
- The number of illuminance grids on export should be the same as the number of rooms in your model. If you experience issues with Revit rooms being translated into illuminance grids in LightStanza, please try to manually create illuminance grids in Revit and re-upload your model to LightStanza without the plugin. Click here to learn how.
- If you delete a room “tag” it will not make a grid when clicking “Create Grids”
- The LSGrid plugin filters out rooms that are under 1 square foot.
- When you create a grid with the plugin, it makes an extra plane in the model so you might want to go back and delete it from your Revit model after uploading it to LightStanza.
- Some Rooms Are Not Converted Into Illuminance Grids: Please note that sometimes special characters (e.g. square brackets) in room names can prevent them from being converted into illuminance grids. If you receive a warning about rooms not being converted properly, but do not see any room names listed, this is likely the case and you should check your room schedule and adjust names as needed.
-
- Automatic Full-Floor Grids: LightStanza will automatically generate illuminance grids based on a Revit model's "Floor" objects. Each floor object will have an illuminance grid placed on top, raised to the workplane height. To upload space-by-space illuminance grids (needed for LEED v4), just separate out the floors in your model into individual spaces (this would result in multiple floors on one level to indicate different spaces).
- Manual Grids by Color: This is useful when you would like to make vertical illuminance grids and/or as a manual workaround for the LightStanza Plugin for Revit. Here's how to do it:
- Create a new material in Revit by going to the Manage tab, then clicking on Materials.

- Next, click the gray circle with a plus on it which is located at the bottom of the materials list and then click "Create New Material".

- Once the material is made, change the "shading" and the "surface pattern" colors to yellow RGB(255,255,0) and then the "surface pattern" to "" on the right panel.
- Click on the Appearance tab and change the generic color to yellow as well. Make sure there is no image selected as well.
- Rename the new material to "LSGrid" + whatever you want the grid name to be in LightStanza (i.e. "LSGrid Grid 1") by right clicking it in the "Project Materials" list, and clicking "Rename". Then click OK.

- If you are creating a horizontal grid, create a new "level" by going to an elevation view. For a vertical grid, use the floor plan view where you want to make the grid.

- Make sure you are not in Modify mode for this step. Click on a level and then type “cs” for the keyboard shortcut to “create similar” this will create a new level. Set the new level to 30” above the actual floor for workplane measurements.

- Next, go to your newly created level by clicking on its floor plan view.

- Next, create a new floor or wall by going to the architecture tab and clicking on floor or wall. Under the properties section on the left, click "Edit Type". This will bring up a new menu.

- To create a new type of floor or wall click "duplicate' and give the object a new name. Click OK.

- Now click on "edit" to the right of the structure parameter.

- Set the structure of this object/grid to just one layer and set that layer material to the one you created in step 1. Make sure to set the layer to as thin as possible (the minimum thickness in Revit is 31/256"). This will essentially make the object a 2D plane in Revit (0 thickness). Click OK, and then OK again on the Type Properties Menu.

- Make sure the type is set to the grid floor that you created in the left properties tab.

- Draw the floor (which will upload as your illuminance grid in LightStanza) in any shape you want using the drawing tools. If you would like to separate out your illuminance grids into spaces, draw multiple shapes to represent each of your spaces. When you are done, click the green checkmark.

- Next, upload your model to LightStanza. You can either save your model as a .rvt file and upload directly to LightStanza, upload through the LightStanza Plugin for Revit, or upload through the Legacy LSGrid Plugin for Revit.
* On LightStanza that the object will turn into an illuminance grid and will no longer be the object that it was in Revit so it will not interfere with your lighting calculations.
- Create a new material in Revit by going to the Manage tab, then clicking on Materials.
-
SketchUp Extension
6 years ago
-
Modeling Unit Skylights
6 years ago
-
Creating windows
6 years ago
-
Revit Plugin
6 years ago
-
Illuminance Grids in Rhino
6 years ago
- 4 Forums
- 37 Topics
- 59 Posts
- 2 Online
- 453 Members